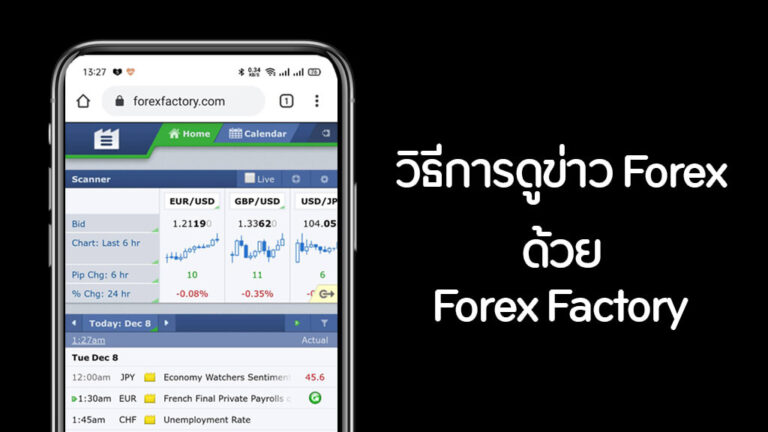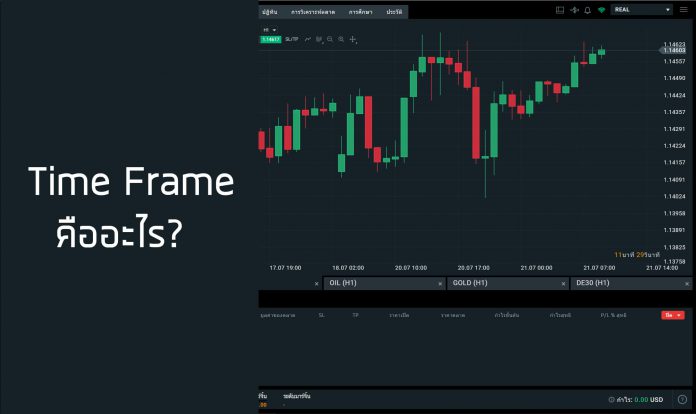VPS หรือ Virtual Private Server เรียกง่าย ๆ ว่า Server ส่วนตัว ซึ่งในบทความนี้ผมจะแนะนำวิธีการใช้งานของ Vultr เพราะง่ายแหละราคาถูกมาก ๆ ขั้นต่ำเดือนละ 5-6 USD เท่านั้นเอง ซึ่ง VPS นี้เหมาะสำหรับคนที่ต้องการใช้งานโปรแกรมที่ต้องรัน 24 ชั่วโมง แบบไม่ต้องปิดโดยของ Vultr นั้นจะเป็น Cloud Server ที่เปิดให้บริการมานานมากแล้ว โดยส่วนตัวผมเองก็ใช้งานมาค่อนข้างหลายปีและไม่เคยเจอปัญหาเลย ในงานของผมจะเป็นการรันบอท Crypto และบอท Forex หรือ EA นั่นแหละครับ สามารถดูขั้นตอนการสร้าง Server ส่วนตัวได้เลยครับ
วิธีการติดตั้ง VPS สำหรับรันบอท Crypto และ EA Forex
1. อันดับแรกหากใครยังไม่สมัครให้คลิกสมัครที่นี่ก่อนครับ : https://bit.ly/3b5FZX8 หรือดูขั้นตอนการสมัครได้ที่ : วิธีการสมัคร Vultr เมื่อสมัครเสร็จก่อนจะสร้าง VPS เราจำเป็นที่จะต้อง Add File iso ของ Windows Server ไปก่อน โดยให้ไปที่เมนู ISOs
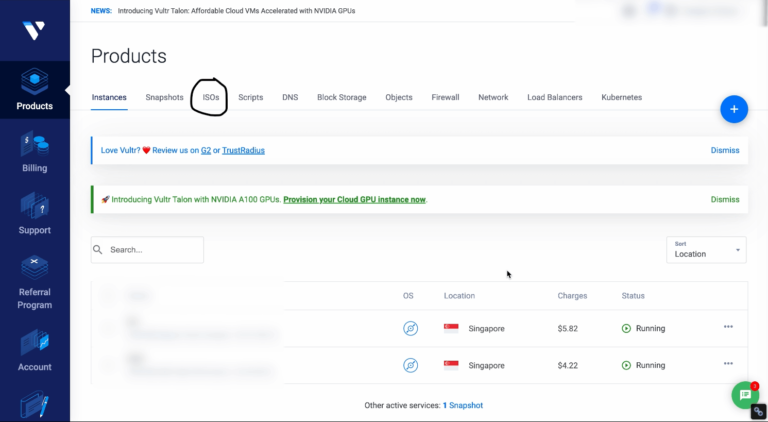
2. จากนั้นให้ไปที่ปุ่มบวกสีฟ้า ๆ
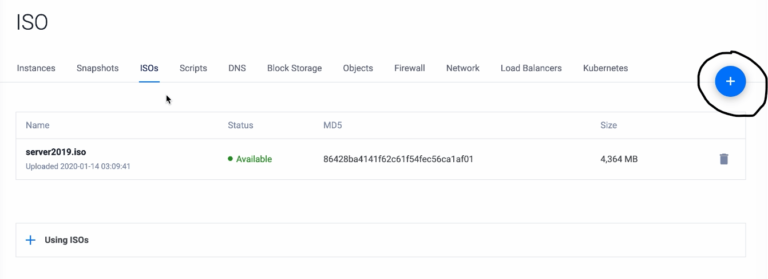
3. จากนั้นให้นำลิงค์ไฟล์ iso ใส่ลงไป ในขั้นตอนนี้คุณจะต้องเตรียมไฟล์มาก่อนแล้ว แต่หากใครไม่มีก็ให้ใช้ลิงค์นี้ครับ : https://bit.ly/3tNBUx9 (หากใครไม่เข้าใจสามารถดูคลิปอธิบายได้ที่ใต้โพสนี้ครับ)
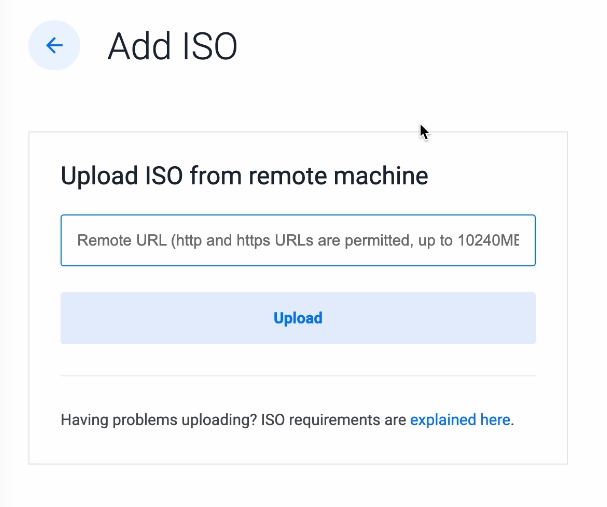
4. จากนั้นรอจนสถานะขึ้นว่า Available ถึงจะพร้อมใช้งาน

5. จากนั้นให้กลับไปหน้าแรก กดปุ่มบวกสีฟ้าแล้วเลือก Deploy New Server
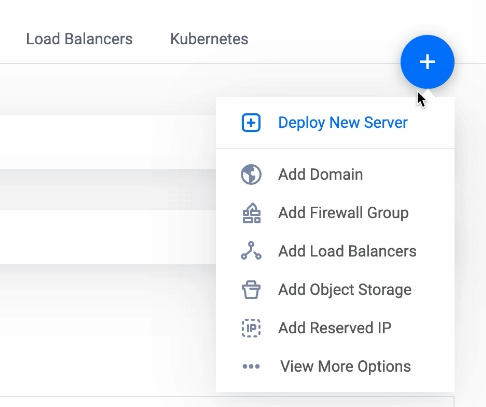
6. เมนูนี้ให้เลือกที่ Cloud Compute ซึ่งจะเป็นแบบ Share ตัว CPU ราคาจะถูกกว่าแบบอื่น ๆ
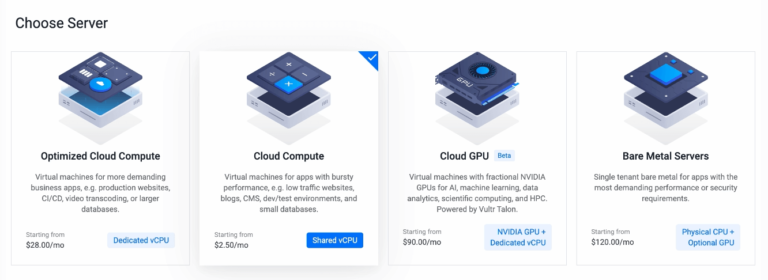
7. CPU เราจะเลือกแบบไหนก็ได้ครับ อยู่ที่ความชอบ แต่ส่วนตัวผมจะเลือกที่ AMD High Performance

8. Server Location ตรงนี้เลือกตามชอบได้เลยครับ สำหรับคิดว่าไม่ต่างกันมาก แต่ส่วนตัวผมจะเลือกที่ Singapore
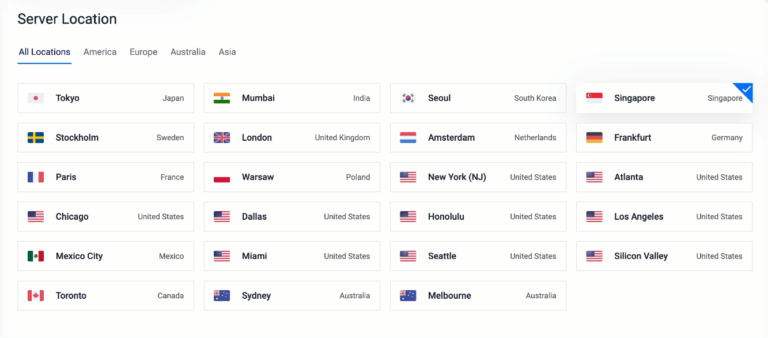
9. Server Image ให้เราไปเลือกที่เมนู Upload ISO แล้วเลือกตัวไฟล์ ISO ที่เราได้ Add ไว้ก่อนหน้านี้ครับ
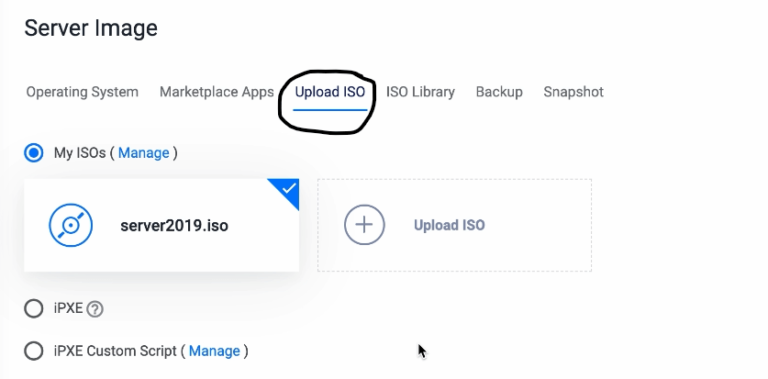
10. ที่นี้ก็จะเป็นการเลือก Space ของ VPS ของเราครับว่าเราต้องการความแรงและความจุประมานเท่าไร โดยส่วนตัวผมถ้าเราใช้งานไม่กี่โปรแกรมเราสามารถเลือกตัวต่ำสุดได้เลยครับ
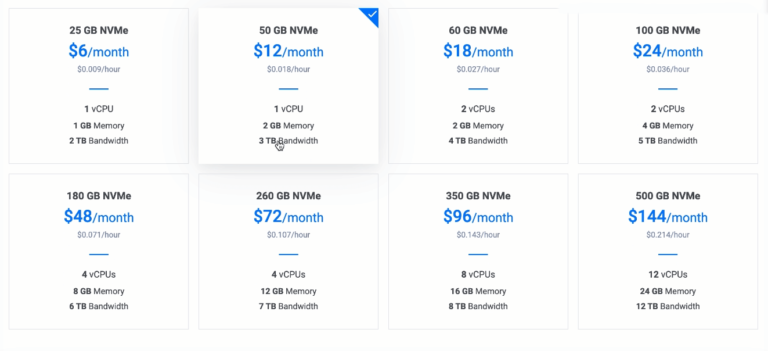
11. ตรง Enable Auto Backup นี้ผมจะไม่ใช้นะครับ จากนั้นก็ตั้งชื่อ Server ของเราให้เรียบร้อย
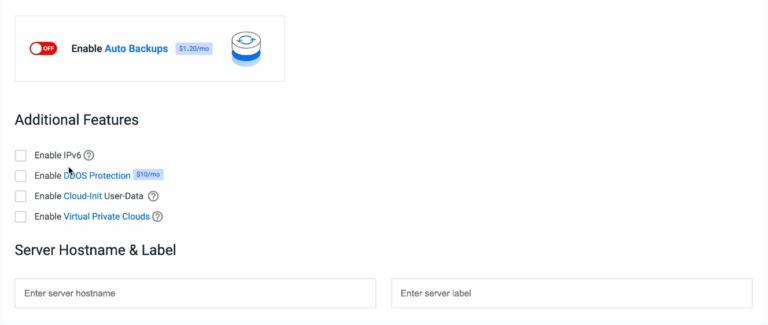
12. ขั้นตอนนี้จะต้องรอจนกว่าสถานะจะขึ้นว่า Running ถึงจะใช้งานได้ครับ

13. หากพร้อมแล้วให้กดเข้าไปที่ Server ของเราจะเจอกับหน้าสถานะการทำงานต่าง ๆ ให้กดที่ปุ่ม View Console เพื่อไปติดตั้ง Windows Server ครับ
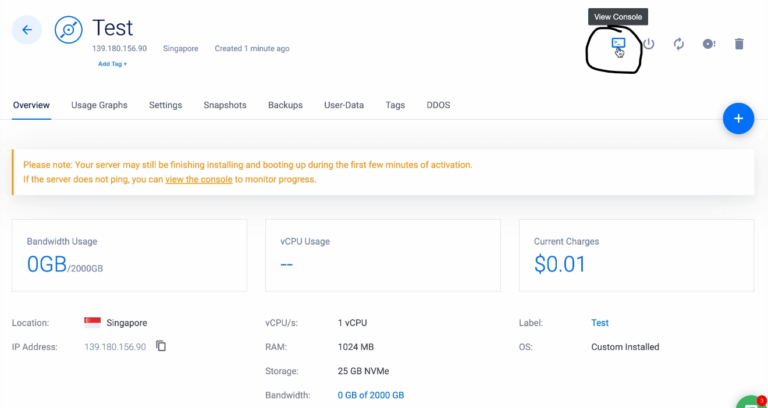
14. หน้านี้จะเป็นการติดตั้ง Windows Server ผ่านเว็บที่เรียกว่า VNC ครั้บ ขั้นตอนแรกไม่ต้องเลือกอะไรให้กด Next ไปได้เลย
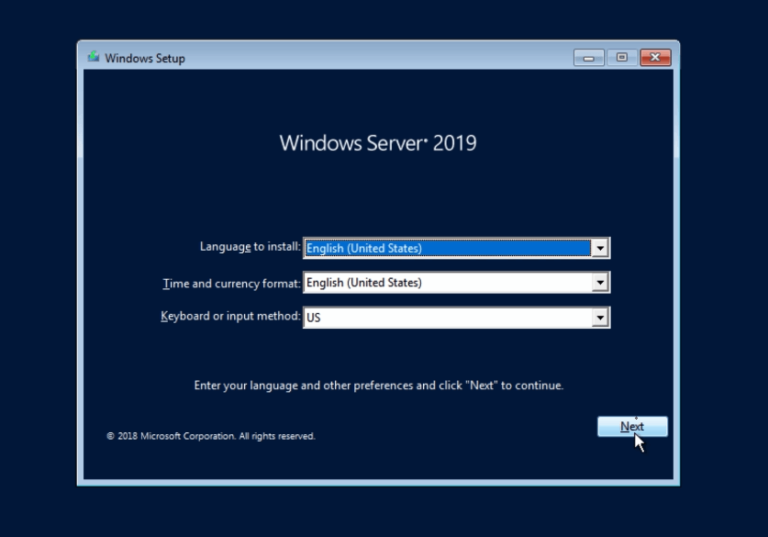
15. จากนั้นกดปุ่ม Install Now ได้เลยครับ
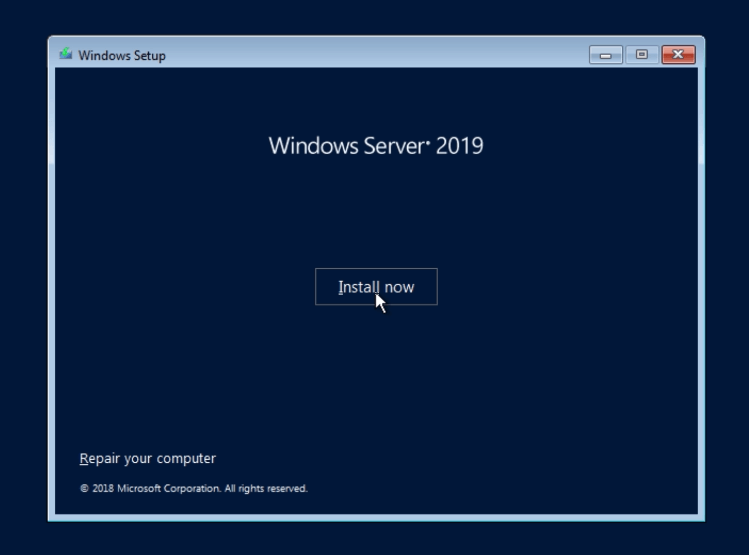
16. หน้านี้เค้าจะให้ใส่คีย์ซึ่งเราไม่มีก็ให้เลือกที่ I don’t have a product key
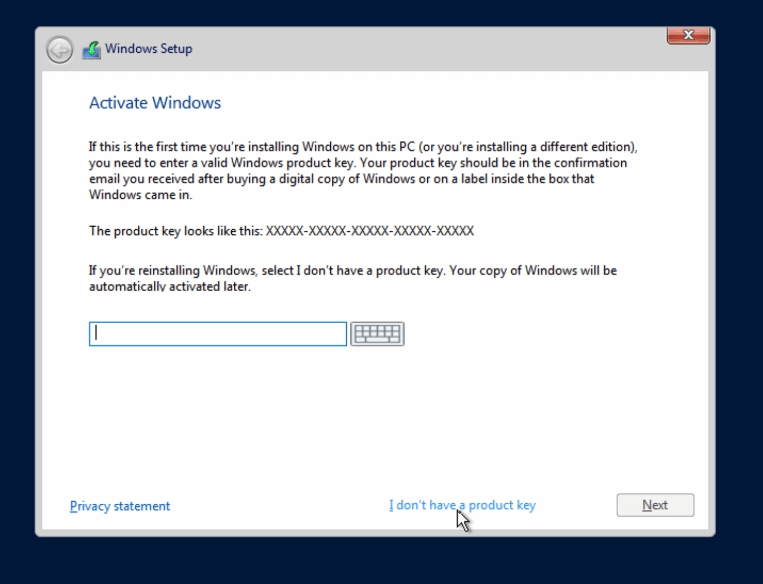
17. ในขั้นตอนนี้มจะเลือกเป็น Windows Server 2019 Standard แล้วกด Next ได้เลย
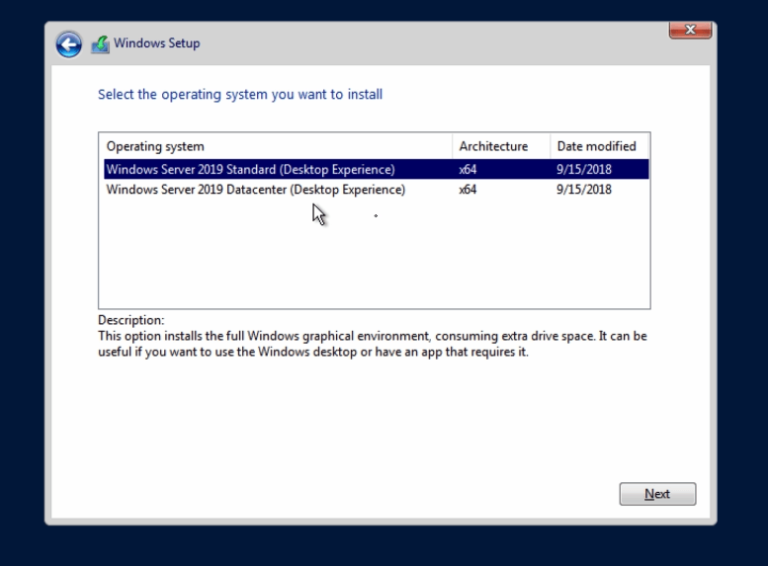
18. จากนั้นเลือกที่ Custom : Install Windows only (advanced)
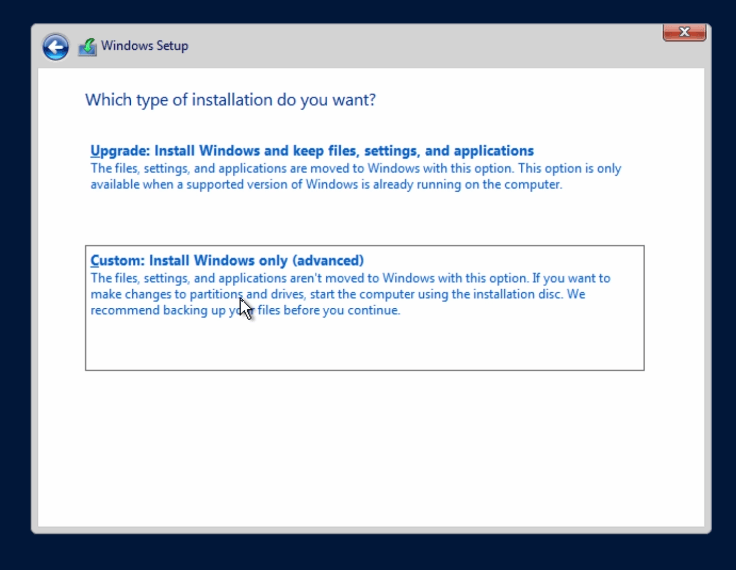
19. กดเลือก Drive ซึ่งจะมีอยู่ Drive เดียวครับ
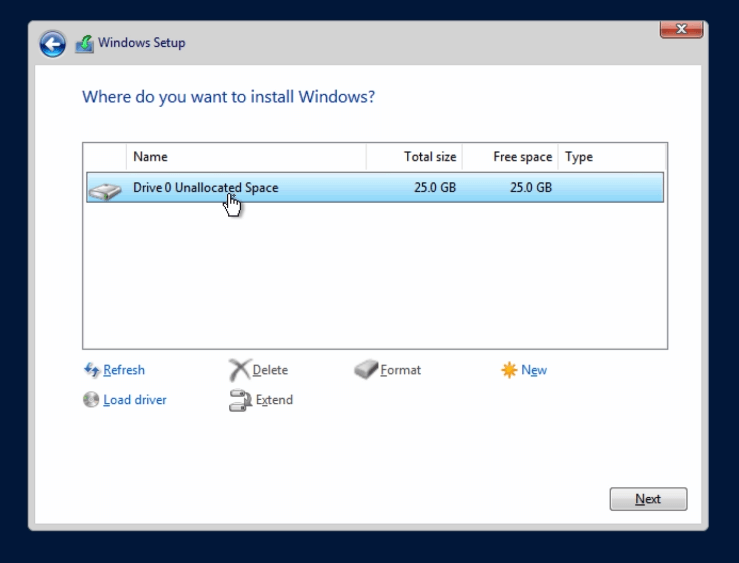
20. จากนั้นรอจนเขาติดตั้งให้เสร็จครับ ใช้เวลาไม่นานมาก
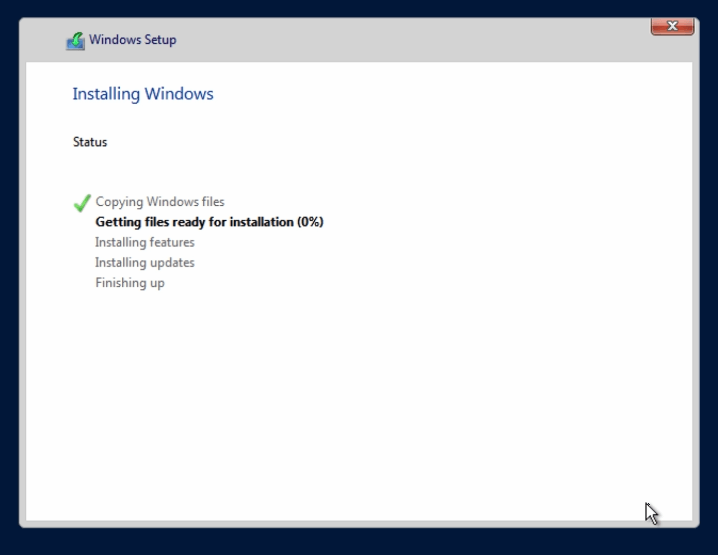
21. เมื่อติดตั้งเสร็จแล้วให้เราตั้ง Password สำหรับ login เข้า Windows ครับ โดยตัว Username จะเป็น Administrator เราไม่สามารถเปลี่ยน Username ได้ครับ
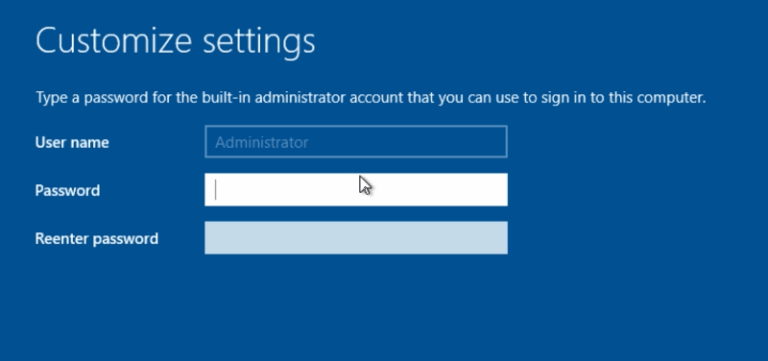
22. เมื่อเสร็จแล้วเราจะต้อง Login เข้าแต่เราจะกดอะไรไม่ได้ให้เลือกตามภาพเลยครับแล้วใส่ Password ของเราได้เลย
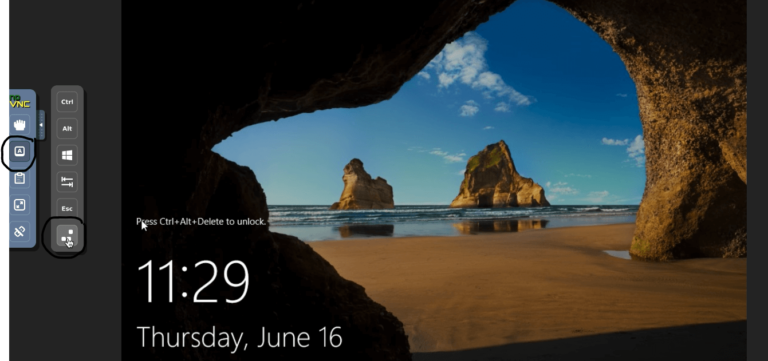
23. จากนั้นเค้าจะมีเมนูสำหรับ Setting ให้เราไปที่ Local Server จากนั้นดูที่ Remote Desktop เราจะต้อง Enable ด้วยครับ
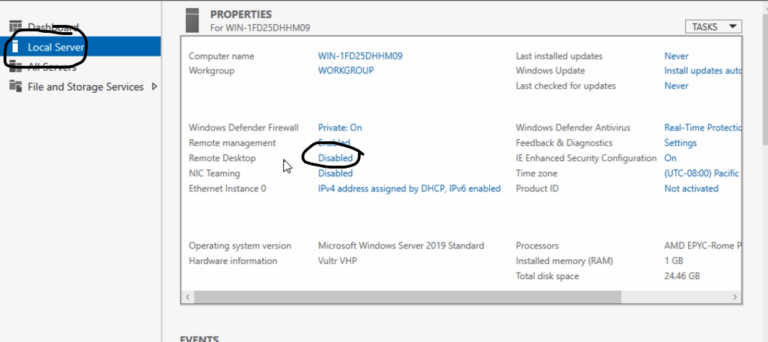
.
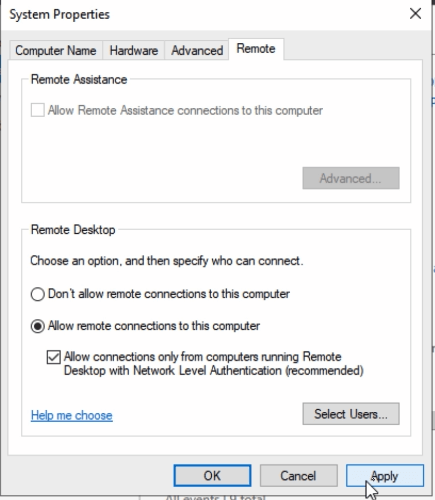
24. ก็จะเสร็จสิ้นขั้นตอนการติดตั้ง VPS แล้วครับ โดยหลังจากนี้ให้เราเข้าผ่านโปรแกรม Remote Desktop Connection (Windows มีให้ทุกเครื่อง แต่ Mac ต้องติดตั้งเพิ่มเติม) ซึ่งจะใช้งานได้ง่ายและไหลลื่นมากกว่าตัว VNC ครับ
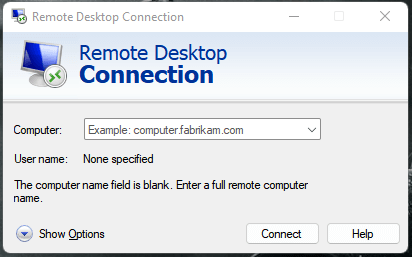
สำหรับใครที่ไม่ถนัดอ่านเราก็มีคลิปวีดีโอสอนด้วยครับ